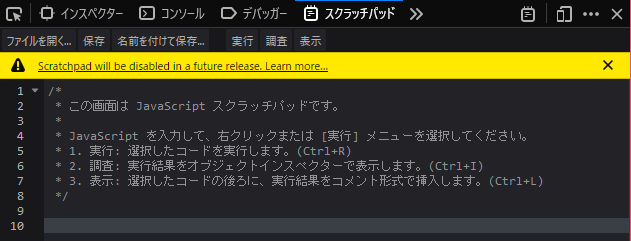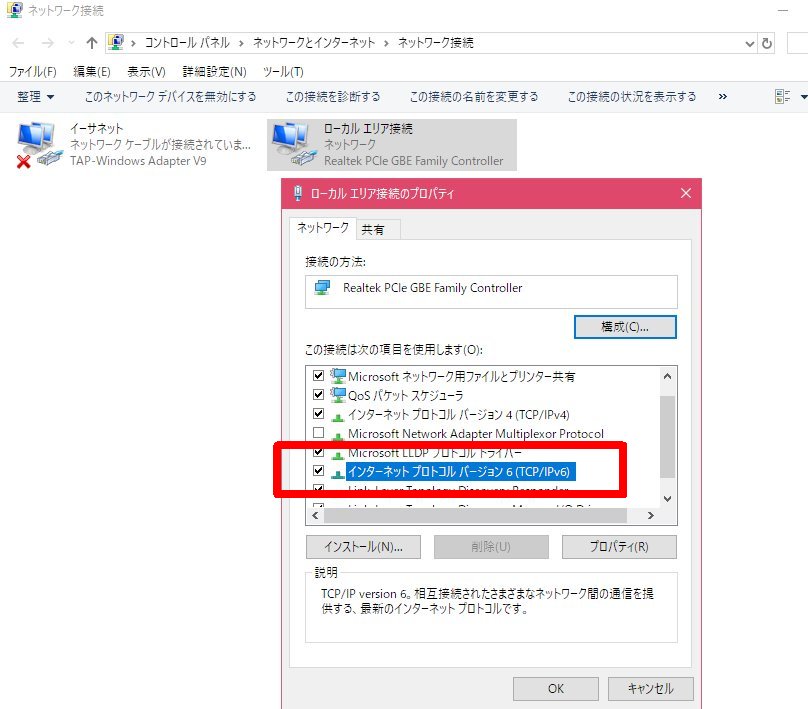概要
すばらしきnoteツール「
Boostnote」に
wordpressに直接投稿できる機能があるので試した。
まだ、この機能の使い勝手はイマイチだったのでコピペ運用を選んだ。
Boostenoteとは
すっごい便利なメモ帳。
書いたテキストをフォルダとタグで管理できる。
スッキリとしたUIでとても使いやすい。
markdown記法の入門に最適。
導入も楽、設定も楽なのでとりあえずインストールしよう。
Boostnote | Boost Happiness, Productivity, and Creativity.
wordpressへの投稿機能の設定
わかりやすく解説してくれているサイトがあったのでご紹介。
BoostnoteからWordPressへの記事の上げ方 – galeの日記
要約すると、
applicationプラグインを入れてパスワードを発行して、
Boostnoteの設定画面に入力するだけ。
注意事項は以下2点
- ユーザー名は「wordpress側のユーザー名」(ログイン時に使うもの)
- applicationプラグインが発行するパスワードは 区切りのスペースを取り除いて入力する
再発行はいくらでもできるので気軽に試せる。
アップロード機能はまだ不便だった
各挙動を記載する。
一番最初のh1が記事タイトルとして使われる
タイトルタグなど特別な指定しなくても
ノート内の最初のh1がタイトルに入ってくれた。
…が、URLも同様で
「http://(ドメイン)/(記事タイトル) 」
になった。
仕方ないのだけれど都合が悪い。
クラシックブロックとして扱われる
ノート全体が1つのクラシックブロックとして投稿された。
クラシックブロックの中で
「h1」や「p」「blockquote」などのhtmlタグがついていた。
「コード(バッククォート3つで始まるヤツ)」はうまく動作しない
余計な数字がはみ出てついてきた。
見た感じ、行番号が余分に反映されているように見える。
Boostnote側でつけたタグは無くなる
Boostnote側でノートにつけたタグは無くなる。
wordpress側に同じ名前、同じslugのタグを作成しておいても反映されなかった。
アップロード先の使い分けはできない
ノートを作成し、
localhostにアップロードできたのを確認した後、
Boostnoteのアップロード先を本番環境に指定し、
「Update Blog」するとエラーが起きる(設定ミスと言われる)。
憶測だけどノートがアップロードされたURLを記憶しているのだと思う。
そこだけを修正する方法は見つけられなかった。
新規にノートを作成するしかない。
逆にアップロードされたwordpress側の記事を削除しても
Boostnote側のノートには「Update Blog」が表示された。
選択したら新規に作成してくれたので気にする必要はなかった。
画像はアップロードされない
imgタグは挿入されるが
srcがBoostnoteのstorageに指定されているので画像は表示されない。
こんな感じ。
<img src=': storage/1234-5678-9012/gazou.jpg' alt="gazou">
ローカルの画像保存フォルダを指定する「:storage」がそのまま入っていた。
当然web上では参照できない。
markdownをコピペ。これだ。
画像もタグもカテゴリもURLも設定できないのはツラい。
Boostnote側でも
アップロード済みのノートと
そうではないノートの見分けがつかないのも不満点。
でも Boostnoteの書き心地はとても良い ので使っていきたい。
思案の結果、答えが出た。
Boostnoteで下書きしてwordpressにコピペ。 これだ。
もちろんwordpress側にmarkdownプラグインが入っている必要がある。
開発者様から石投げられそうな運用だが仕方ない。
あくまでwordpressとの連携機能に不満があるだけで、
Boostnoteが素晴らしいツールであることに変わりはない。
インストールナウ!